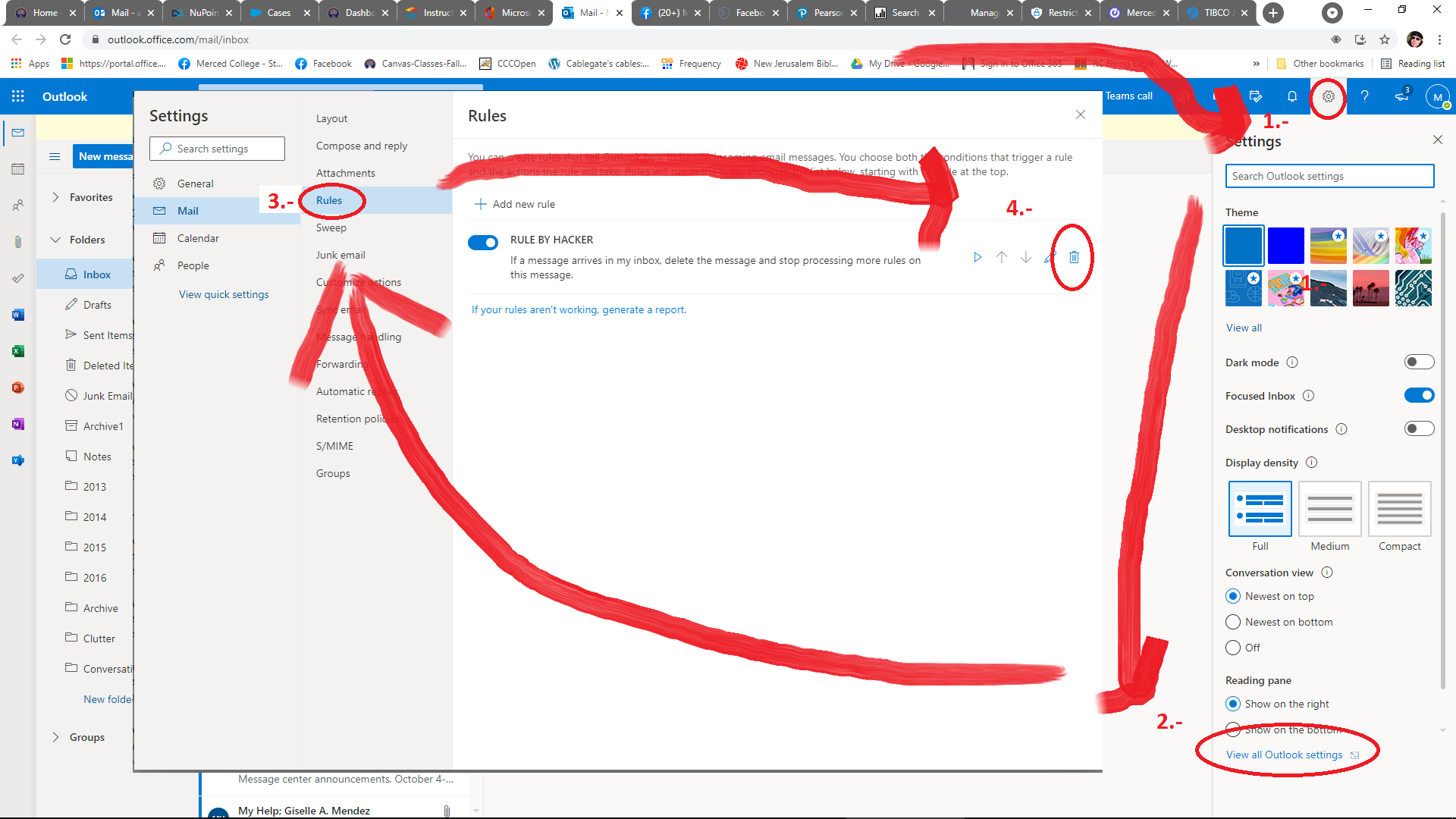Student Email
Free student email is available to all students who attend Merced College. The email account may be accessed from within the Student Portal; or go directly to Office 365.
Passwords
The password for your email is the same as the password for your MC portal and Canvas
Note: wait 5 minutes after changing the MC Portal password for it to work on your email.
The username for your MC Portal is: firstname.lastnamexxx
The username for Canvas is: firstname.lastnamexxx
The username for your MC email is: firstname.lastnamexxx@campus.mccd.edu
(The username for Canvas, WiFi, Parking, etc. is the same as the username for the MC Portal)
What goes to my mccd email address?
- Grades and communication about your registration group will be sent to your Merced College e-mail address.
- Your e-mail address (firstname.lastname@campus.mccd.edu) will allow you to send information to your college instructors and other college officials.
- The password for your email is the same as the password for MC Portal
- You get five free copies of Microsoft Office Professional once you log on to your email.
- Your student email will be terminated after you stop being a student at Merced College.
Only students who are active, that is, registered for classes on the current semester, have the ability to send emails. The only exception is sending emails to A&R. You account can send emails to Admissions and Records.
If you are not registered for classes, you cannot send emails, unless you are in the Allied Health Nursing program.
We apologize for the inconvenience, please contact Counseling to communicate with professors.
What is Phishing?
Click on both links to learn about phishing and protect yourself.
https://www.consumer.ftc.gov/articles/how-recognize-and-avoid-phishing-scams
https://www.cisco.com/c/en/us/products/security/email-security/what-is-phishing.html
Important Reminder: Beware of Phishing Emails!
We want to remind you to stay vigilant against phishing emails. Do not trust emails that:
- Come from Gmail, Yahoo, or any other generic email provider – these are 100% phishing.
- Come from @campus.mccd.edu – these are student accounts, and the sender’s mailbox may be compromised.
- Ask for your password or personal information –we will never request this via email, text message, or phone call.
- Only trust emails from @mccd.edu – these are official staff emails. If in doubt, ignore, report, or delete the email. Do not respond.
- Delete the rule the hacker placed in your account.
- Move all emails in the deleted folder to your inbox.
- Do not surrender your password again to phishing emails to prevent this situation in the future.