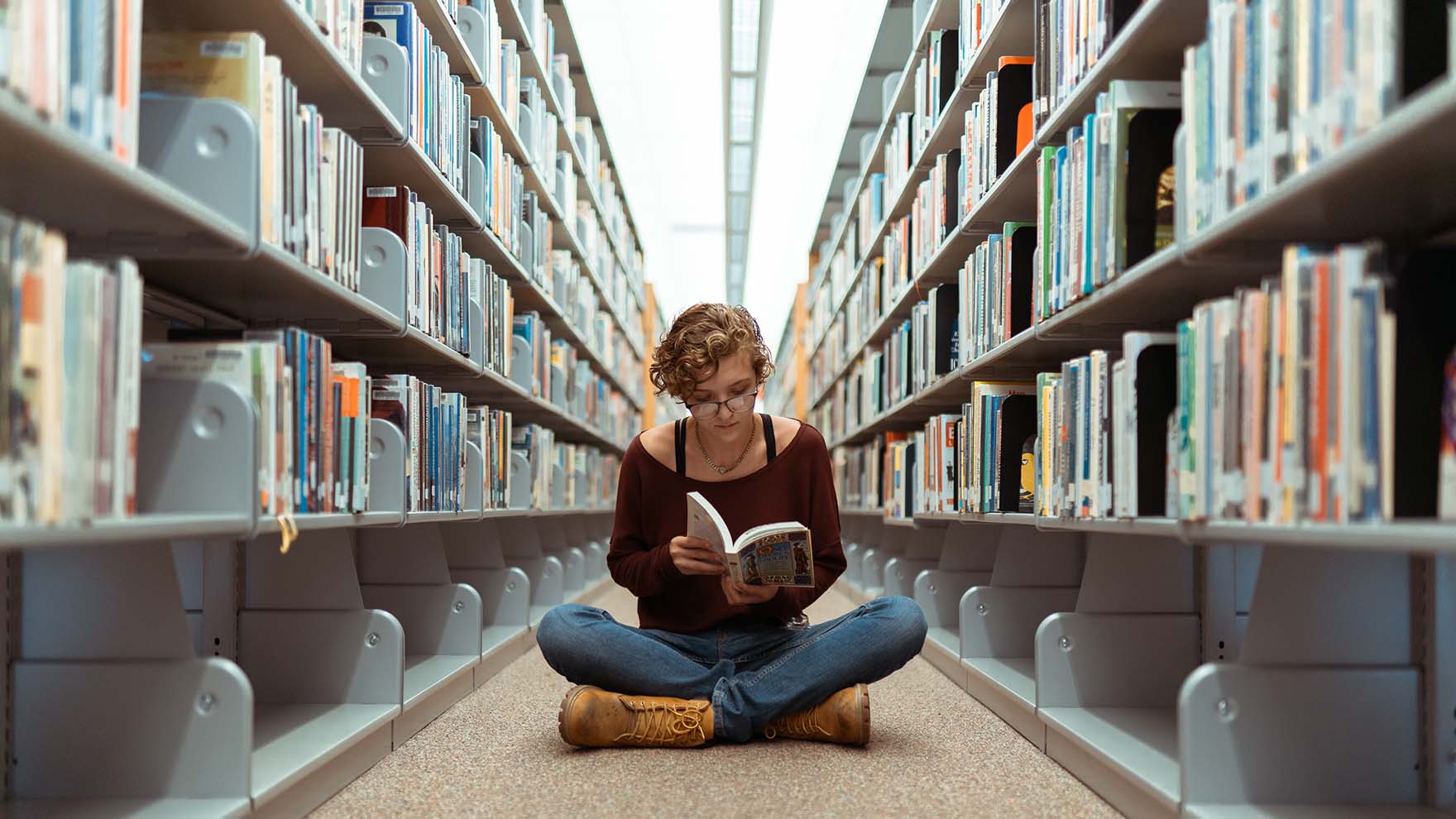Follett Access Textbook Program
What is the Follett Access textbook program?
Follett Access is a partnership between Merced College and the Merced College Bookstore that allows you to rent or purchase textbooks at a standard cost of $25 per unit. The charge will be posted directly to your Merced College Student Fees account and can be paid along with your college charges or using financial aid.
The goal of this program is to improve your success in the classroom and overall here at Merced College. This program helps all students start on day one with all the required materials needed to be successful. Studies show students who don’t have their required course materials on the first day of class may be at a disadvantage. We want all Blue Devils playing on the same field, so we are offering this program to all students.
Can I opt out of Follett Access?
Yes. While most students will save money with the Follett Access per-unit textbook cost, some whose classes require inexpensive books may prefer to opt out and purchase their books individually.
Key Details:
- All students are automatically enrolled in Follett Access.
- You will receive an email from Follett ([email protected]) with instructions on how to opt out. Alternatively, you can visit the Follett Access Textbook Program Portal to manage your enrollment.
Important Reminders:
- Opting out applies to your entire semester schedule.
- You are responsible for purchasing all required course materials on your own.
- You cannot opt in or out for individual courses.
How to Determine if Opting Out Makes Sense:
The Merced College Bookstore Website can help you calculate the total cost of textbooks for your classes. If the cost is less than the $25 per-unit Follett Access fee, opting out might be more affordable.
Opting In and Out of the Program:
You can opt out—and opt back in—through the Follett Access Textbook Program Opt-Out Portal.
For assistance, contact the Merced College Bookstore at (209) 384-6280 or via email at [email protected].
How to Get Your Print Material?
Once your textbooks are ready for pickup, you will receive an email notification.
- For pickup at the Merced Main Campus, visit the campus bookstore.
- For pickup at the Los Banos Campus, please complete the Los Banos Book Pick-Up Questionnaire.
How to access my Ebooks and Courseware
We contract with multiple different services to provide you with the easiest access to your textbooks. Look through the options below on how to access each one.
Existing or New Users Navigate to your @campus.mccd.edu email address.
- Search for the New Course Materials Email, subject New Digital Materials Added to Your Library
- If you have an account listed under “Email” in the body, navigate to
- Enter your email listed in the body and your password to log in
Important! If you forget the password to your account, use Forgot Password. Don’t have an account under the email address seen in the body? Go to next step:
- Navigate to your @campus.mccd.edu email address
- Search for the new user email, subject “BryteWave | Your New Materials from [Publisher Name]”
- Navigate to BryteWave.
- Enter the email and temporary password listed in the body of your email
- Log in
BryteWave FAQs
- Where can I find a general feature overview? Please visit HERE
- Where can I find navigation and pageview overview? Please visit HERE
- Where can I find notes and highlighting overview? Please visit HERE
- Where can I find flashcard overview? Please visit HERE
- Where can I find printing overview? Please visit HERE
- Where can I find offline mode overview? Please visit HERE
- Who do I contact for Customer Service? Submit a Customer Support Ticket or reach us at 1-877-612-2233
These are default instructions students can use to access the material via Canvas.
-
Go to CANVAS and LOGIN
-
Click on the Brytewave Course Materials Link
-
Publisher’s Access Code will appear
-
Copy the Publisher’s Access Code to your clipboard (make sure the titles match-refer to course syllabus)
-
Go to the PEARSON Link on CANVAS (MyLab, Mastering, Revel or Pearson Access)
-
Agree to Pearson Privacy Policies
-
Login/Create an Account for Pearson (use your campus email)
-
Copy Access code from Brytewave (Step 4)
-
The Pearson Content will appear.
These are default instructions students can use to access the material via Canvas.
-
Go to CANVAS and LOGIN
-
Click on the Brytewave Course Materials Link
-
Publisher’s Access Code will appear
-
Copy the Publisher’s Access Code to your clipboard (make sure the titles match-refer to course syllabus)
-
Go to the VISTA Supersity Link on CANVAS
-
Login/Create an Account (use your campus email)
-
Copy Access code from Brytewave (Step 4)
These are default instructions students can use to access the material via Canvas.
-
Go to CANVAS and LOGIN
-
Click on the Brytewave Course Materials Link
-
Publisher’s Access Code will appear
-
Copy the Publisher’s Access Code to your clipboard (make sure the titles match-refer to course syllabus)
-
Go to the XYZ Link on CANVAS
-
Login/Create an Account (use your campus email)
-
Copy Access code from Brytewave (Step 4)
These are default instructions students can use to access the material via Canvas.
-
Login to Canvas
-
Click on Norton Course materials Links in your course
-
Read and Accept the terms of use and Privacy policy
-
For codeless access, always access Norton content from your Canvas Course
These are default instructions students can use to access the material via Canvas.
-
Go to CANVAS and Login
-
Click the link for your course
-
Click any link to Cengage content to continue the registration process
-
Your course materials will open in a new tab or window, so be sure pop-ups are enabled. Or, if you’re not sure where to click, ask your instructor or try a few links. You’ll know you’ve clicked the right one when you see the Cengage login screen
-
Link Your Cengage and CANVAS Account (one time process)
-
Choose one of the options below:
-
Already have an account: To link your Cengage account with your campus account, click “Sign In” and then log in using your Cengage account information.
-
New to Cengage: Create an Account by clicking “Create Account.”
-
We highly recommend using your school email address to register.
-
These are default instructions students can use to access the material via Canvas.
-
Sign into CANVAS
-
Under the Home Menu of the course, choose McGraw Hill Connect
-
Follow the Begin Link.
-
Register for the course. It should be codeless, and no payment is required in Connect.
-
Assignments will be visible in CANVAS
These are default instructions for Knewton > Canvas Integration for Access students:
-
Students received a code in their mccd email
-
Students use that code in the Knewton Link in Canvas (DO NOT USE THE LINK ON THE EMAIL)
-
Students have access to the material.
These are default instructions students can use to access the material via Canvas.
-
If you already have a Macmillan Learning account you can log in with your existing credentials and skip to step 4. Otherwise:
-
Create your password and set all three security questions.
-
Start typing in your institution to select from the options that appear in the Primary Institution or School name field.
-
Accept the terms of use and click “Sign Up”.
-
Check your email for the confirmation link to complete your registration and return to the login page.
-
You’ve been automatically enrolled into the appropriate homework course and will be directed to your course page
Log in to your Canvas
-
Navigate to the course in which you are using TestOut LabSim courseware.
-
Inside the course, click on one of the links that leads to LabSim.
-
A new tab will open.
-
Input your Activation Code when asked.
Note: If you have already used your Activation Code (such as by creating an account through TestOut.com), you may need to merge your CANVAS account with your TestOut.com account.
See below for more information now how to merge your two accounts. -
Your account will be created and you will be logged into TestOut’s LabSim.
To Access TOPHAT Students that are opted in are to use the following Process:
These instructions are default to students (on the access program) accessing the material via Canvas
1. Click on the link provided by instructor on Canvas
-
Enter the JOIN CODE provided by the instructor
3. Once you enter the course you will be prompted to create an account on Top Hat so that you can access your material. (use your mccd email)
4. Once you create an account if you are part of access, you will have access to the course material.
5. For Top Hat technical support, please call +1 (888) 663-5491 or [email protected](Monday – Friday | 9AM – 9PM EST).
If you want physical codes emailed contact the campus store. Students will receive an email when items are ready for pick up. Check your @campus.mccd.edu email.
Save Money!
Connect with a staff member and get your questions answered.
Phone: (209) 384-6280
Email: [email protected]
Frequently Asked Questions
A charge will appear on your Merced College bill for the Merced College Bookstore – Follett Access program. The charge will appear as EBOOK on your bill. You can pay through the Merced College portal or allow it to be covered by your financial aid disbursement.
If you drop a course, the digital ebook access will be removed. If you have already picked up a physical textbook for the class, you will need to return it to the bookstore within three (3) business gdays to avoid being charged for the replacement cost of the book as well as extra non-return fees.
Students who typically receive book service for textbooks through Extended Opportunity Programs & Services (EOPS), including CARE and NextUp, will still receive that service for Follett Access. For students who remain in the Follett Access program, EOPS, CARE and NextUp will sponsor textbook costs up to a certain amount. Students will initially see a charge (EBOOK) on their student account, but the approved book service amount will be applied at a later date by the Student Fees office. If the textbook costs exceed the approved book service amount, then the student will be responsible for paying the remaining balance.
If a student opts out of Follett Access, they will receive book service directly through the bookstore. A list of these students will be sent to the bookstore, and the book service amount will be added to the students’ EOPS, CARE or NextUp Book Service account to be used at the bookstore. This applies to required textbooks only.
Follett Access does not affect the process for students’ CalWORKs book service benefits. CalWORKs students will continue receiving cash benefits based on part-time or full-time status.
If you have questions about paying for textbooks through EOPS, NextUp or CARE, please contact the EOPS Director at (209) 384-6092 or email EOPS Administrative Assistant Himmelda Luna at [email protected].
Everyone needs to review their courses to determine if Follett Access is the best option for them each semester. We recommend you use the Follett Discover tool in Canvas to determine the overall cost of buying or renting your books. OER textbooks are free to students and will affect whether Follett Access is right for you.
If you have questions, please email [email protected] or [email protected], or call (209) 384-6280.